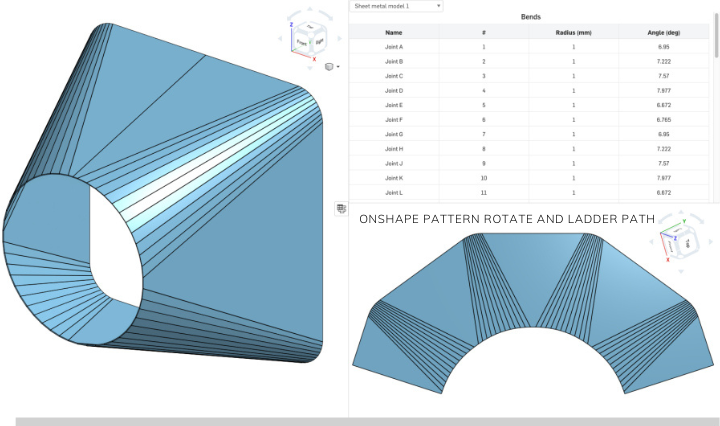Introduction: Breaking the Design Barrier with Onshape Pattern Rotate and Ladder Path
3D modeling is a whole new world for designers and engineers, one filled with endless possibilities. Yet, as powerful as tools like Onshape are, it’s easy to feel lost in the sea of features and commands available. Among these, Onshape Pattern Rotate and Ladder Path functionalities stand out as essential elements for efficient design—particularly when you’re aiming to create repetitive or complex patterns in your models.
Whether you’re a seasoned pro or just dipping your toes into the world of CAD design, understanding how to effectively leverage these two features can dramatically boost your workflow.
But how exactly can Onshape Pattern Rotate and Ladder Path make your life easier? In this article, we’ll break down the nitty-gritty of both features, explore their applications, and show you just how they can help streamline your design process. So, buckle up—things are about to get a lot more interesting!
What is Onshape Pattern Rotate?
Before we dive deeper, let’s take a closer look at Onshape Pattern Rotate.
Onshape is known for its parametric modeling, but the Pattern Rotate command is what takes things to the next level. As the name implies, this tool allows you to create instances of a feature (such as a hole, cut, or extruded shape) and rotate them around a center point. It’s like laying out your features in a circular pattern, whether that’s for bolt holes on a wheel or equally spaced gear teeth on a cog.
Here’s the magic of it all: instead of manually copying and rotating each feature one at a time (boring!), Onshape lets you automate the process. This is a major time-saver for projects that require uniformity across many elements.
How Does It Work?
- Select the Feature: Pick the feature you want to pattern. This could be anything from a hole to a sketch entity.
- Choose the Axis: Define the center axis (usually a face or a point) where the pattern will rotate.
- Set Number of Instances: Determine how many instances you want and the angle between each one.
- Preview & Apply: Onshape will preview the pattern and, once satisfied, you can confirm and apply it to your design.
It’s that easy! You don’t need to break a sweat when you’ve got Pattern Rotate in your toolkit.
What is Ladder Path in Onshape?
Okay, now that we’ve talked about rotating patterns, it’s time to switch gears and discuss the Ladder Path tool. This nifty feature allows you to place objects along a predetermined path, such as a straight line or a curved route, and evenly distribute them along that path. Think of it as laying down rungs on a ladder (hence the name)—each “rung” is placed at regular intervals, ready for you to apply the same design principle, whether it’s holes, bolts, or something else.
In essence, Ladder Path enables you to create a linear or path-based pattern, which is incredibly useful when you need things spaced at equal intervals along a track, line, or curve. It’s another great tool for adding repetitive features without the tediousness of doing it manually.
How to Use Ladder Path
- Select the Features: Choose the features you want to distribute along the path (similar to what you did with Pattern Rotate).
- Define the Path: Identify the path, whether it’s a straight line, a curve, or something else. This path will be your guide for placing the objects.
- Set Spacing: Adjust the spacing to determine how far apart each instance will be.
- Preview & Apply: As always, Onshape will let you preview the result before applying it to the model.
Combining Onshape Pattern Rotate and Ladder Path for Maximum Efficiency
Now that you know how both tools work individually, why not take it a step further and combine them for an even more powerful design solution? Imagine this: you’ve got a complex object that requires both circular patterns and linear patterns. Instead of creating one pattern after another and copying them manually, you can use the Onshape Pattern Rotate to rotate your features around a center and then use the Ladder Path to linearly distribute them along a specific route.
By combining these two features, you can achieve highly efficient and complex designs—without the extra effort. It’s all about working smarter, not harder!
Real-Life Applications of Onshape Pattern Rotate and Ladder Path
You might be thinking, “Okay, these tools sound cool, but when exactly would I use them?” Great question! Below are some real-world scenarios where Pattern Rotate and Ladder Path truly shine:
1. Mechanical Parts Design
When designing mechanical components like gears, pulleys, or even a simple bracket with multiple mounting holes, Pattern Rotate can be a game-changer. It lets you position identical features (like holes) around a central point, ensuring they’re spaced evenly for functionality. And if you need a linear arrangement (say for bolts), use Ladder Path to distribute them along a path with consistent spacing.
2. Architectural Components
For architectural models, such as a railing with evenly spaced balusters or a floor plan with repeating window features, these tools are invaluable. Use Ladder Path to place those windows or features along a wall, and use Pattern Rotate to distribute circular holes evenly around a cylindrical structure.
3. Consumer Product Design
If you’re designing anything from a bottle cap with uniform grooves or a smartphone case with repetitive detailing, both tools can save you tons of time. Pattern Rotate helps you distribute round details (like grooves) around an axis, and Ladder Path ensures things are spaced uniformly along the length of the object.
FAQs
1. Can I combine both the Onshape Pattern Rotate and Ladder Path tools in the same part?
Yes! In fact, using both tools in tandem is one of the most efficient ways to create complex patterns across your design. Just use Pattern Rotate for circular patterns and Ladder Path for linear ones.
2. Can I adjust the spacing after applying the pattern?
Absolutely! Both tools let you preview your patterns before applying them, and you can adjust the spacing or number of instances as needed. This flexibility means you can tweak your design until it’s just right.
3. Do I need to manually update the patterns if I change the original feature?
Nope! Onshape’s parametric nature means that if you update the original feature (like moving a hole or changing its size), the pattern automatically updates to reflect the changes.
4. Is there a limit to how many instances I can create with these tools?
While there is no hard limit, performance may slow down if you add an excessive number of instances (say, thousands). It’s always good to test and ensure your design still performs smoothly.
Conclusion: Power Up Your Designs with Onshape Pattern Rotate and Ladder Path
To sum it up, mastering Onshape Pattern Rotate and Ladder Path can take your 3D modeling game to new heights. These tools give you the ability to efficiently repeat features across your designs, whether you’re working on mechanical components, architectural elements, or consumer products.